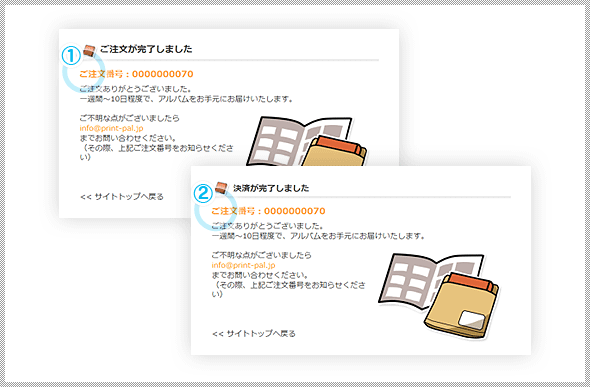ご利用ガイド
- ステップ1.フォトブックタイプの選択
- ステップ2.表紙デザインの選択
- ステップ3.写真の選択
- ステップ4.写真の確認
- ステップ5.発送・お支払い方法選択
- ステップ6.お届け先情報入力
- ステップ7.注文内容の確認
- ステップ8.クレジットカード決済の場合
- ご注文完了(各支払共通)
ステップ1.フォトブックタイプの選択
- ギフト券またはクーポン券をお持ちの方は、その番号を入力してください。
- ご希望の商品のボタンをクリックしてください。
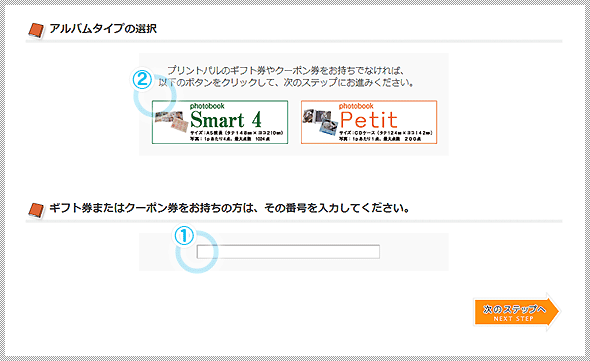
ステップ2.表紙デザインの選択
- ご希望のフォトブックの表紙の中からお好きなデザインを選んで○ボタンをクリックしてください。
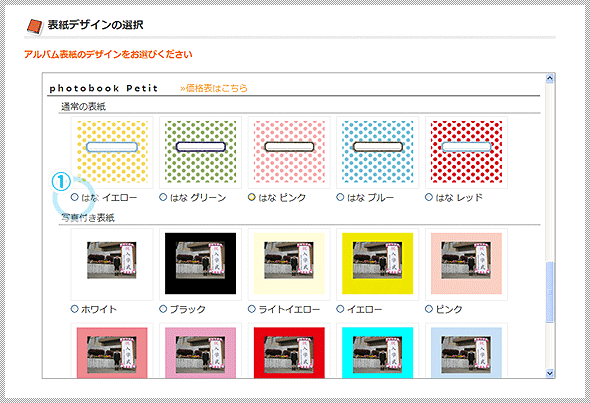
- フォトブック表紙に入れるタイトルを入力してください。(30文字以内)
- フォトブックのご注文冊数を入力してください。
- アップロードした写真データをDVDにコピーを希望される時は「DVDを注文する」の○ボタンをクリックして枚数を入力してください。
- 入力が完了しましたら「次のステップへ」をクリックしてください。
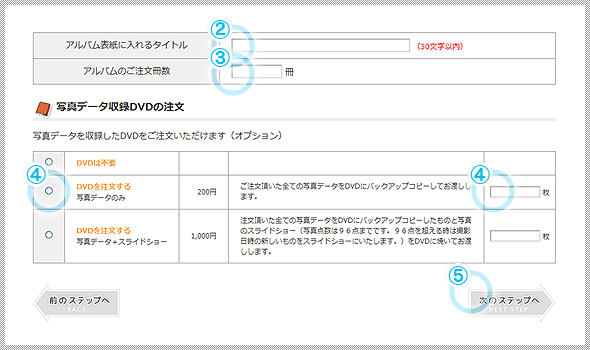
ステップ3.写真の選択
- 「写真をアップロードする 」をクリックするとファイルを選ぶための画面が開きます。
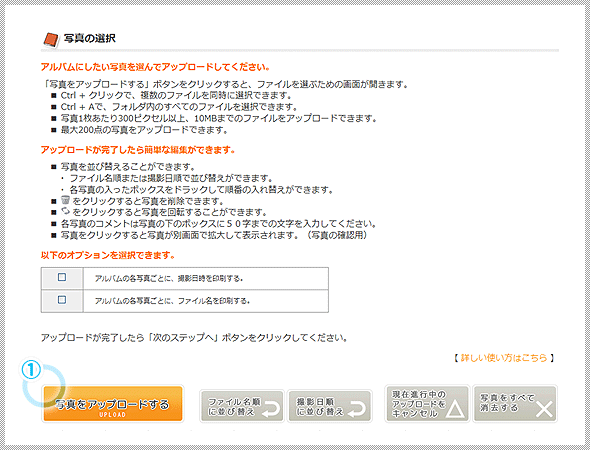
- フォトブックにしたいJPEGデータの写真を選択して「開く」をクリックしてください。
■ Ctrl + クリックや Shift + クリックで、複数のファイルを同時に選択できます。
■ Ctrl + A で、フォルダ内のすべてのファイルを選択できます。
■ 写真1枚あたり300ピクセル以上、10MBまでのファイルをアップロードできます。
*選択したファイル数が多い場合は「Sorry.Select fewer files.」というエラーが出る場合があります。 その時は、選択するファイル数を少なくしていただき、数回に分けてアップロードをお願いいたします。
【注意】アップロード中にブラウザの戻るボタンをクリックするなど他の画面を表示した場合は、アップロードが中止されます。
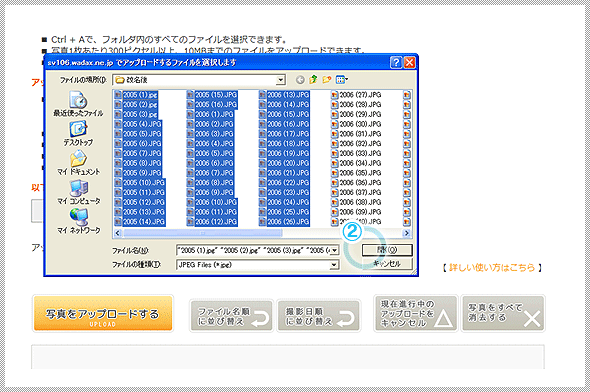
- アップロードが始まります
■「現在進行中のアップロードをキャンセル」をクリックしますと現在アップロードが進行しているファイルと待機中のファイル名がキャンセルされます。
■「写真をすべて消去する」をクリックしますとアップロードが完了した全てのファイルが消去されます。
*何らかの原因で、ファイルがアップロードできない場合があります。その場合はエラーメッセージとして アップロードされなかったファイルが表示されますので、申し訳ありませんがそのファイルは再度アップロー ドをお願いします。
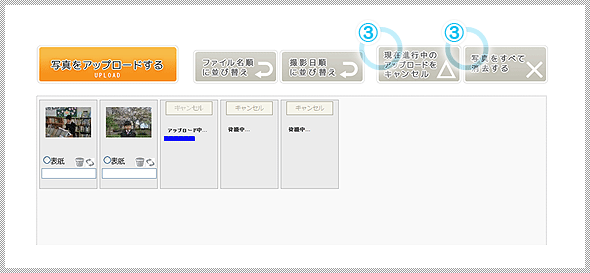
- 写真のアップロードが完了しましたら「アップロードが完了しました」のメッセージが出ますので「OK」をクリックして、写真の並び替えなどの編集をしてください。
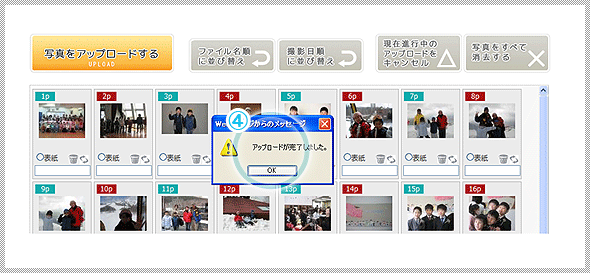
- 各写真に対しての撮影日やファイル名の情報をの印刷を希望するときは、オプションの選択をしてください。
・「フォトブックの各写真ごとに、撮影日時を印刷する。」
をチェックすると各写真データの撮影日情報(Exif情報)を印刷します。
・「フォトブックの各写真ごとに、ファイル名を印刷する」
をチェックすると写真データのファイル名を印刷します。 - アップロード後に表示された写真の順番で印刷されます。
各写真の右上にページ数は表示されます。順番の並び替えることができます。 - ファイル名順に順番を並び替えたい時は、「ファイル名順に並び替え 」のボタンをクリックしてください。
- 撮影日順に並び替えたい時は、「撮影日順に並び替え」のボタンをクリックしてください。
古いものから順番に並び替わります。写真データに日付情報(Exif情報)がないものは末尾に移動します。
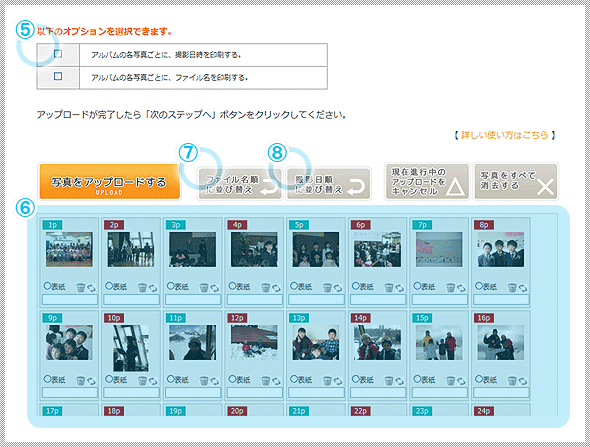
- 各写真の入ったボックスをドラック(マウスボタンを押したまま動かす)して順番の入れ替えができます。
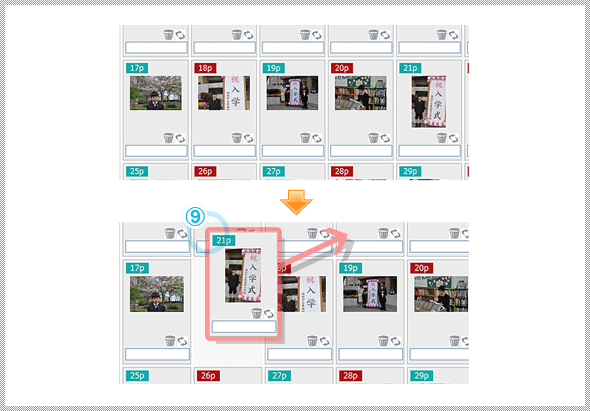
- ゴミ箱マーク
 をクリックすると写真を削除できます。
をクリックすると写真を削除できます。
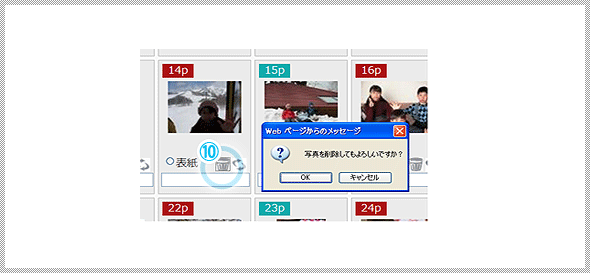
- 回転マーク
 をクリックすると写真を回転することができます。
をクリックすると写真を回転することができます。
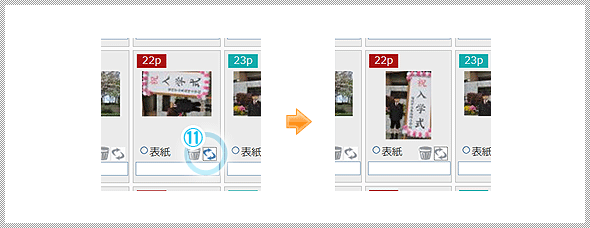
- 各写真のコメントは写真の下のボックスに50字までの文字を入力してください。
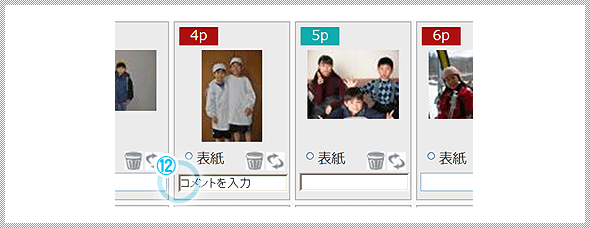
- 写真をクリックすると写真が別画面で拡大して表示されます。(写真の確認用)
- 写真付き表紙を選択された時は、表紙に印刷する写真の○表紙をクリックしてください。
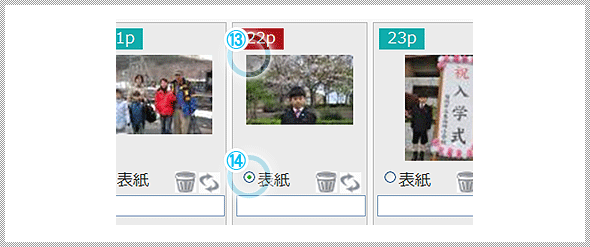
ステップ4.写真の確認
- アップロード後に編集された写真の一覧が表示されますので、確認してください。
■フォトブックにしない写真がアップロードされてた場合は、写真下の「削除する」をクリックして「チェックされた写真を削除する 」をクリックしてください。アップロードされたファイルが削除されます。
■さらにフォトブックにしたい写真があがれば、「前のステップへ」をクリックして写真の選択の画面に戻り、再度写真をアップロードしてください。写真が追加されます。 - フォトブックにしたい写真が全てアップロードされて編集されているのを確認していただきましたら「次のステップへ」をクリックしてください。
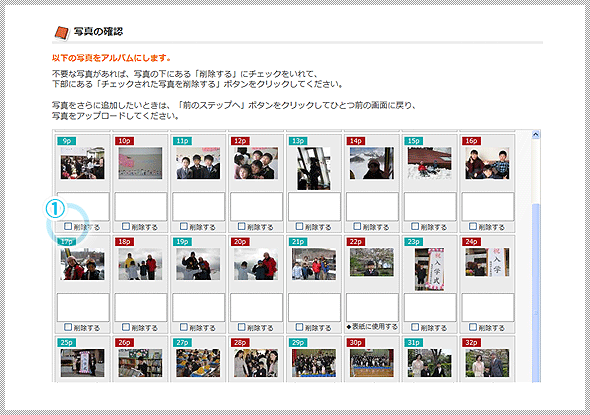
ステップ5.発送・お支払方法選択
- 配送方法を選択して○ボタンをクリックしてください。
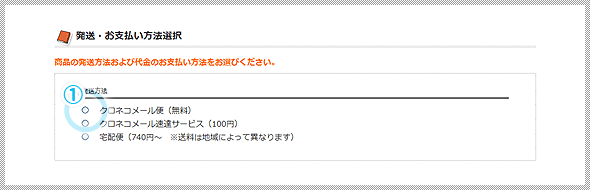
- お支払方法を選択して○ボタンをクリックしてください。
■代金引換は、発送方法が「宅配便」の場合のみお選びいただけます。
■代金引換は、ご自宅以外にお届けの場合、お届け先で代金をお支払いいただくことになりますのでご注意ください。 - 発送方法とお支払方法を選択後に「次のステップへ」をクリックしてください。
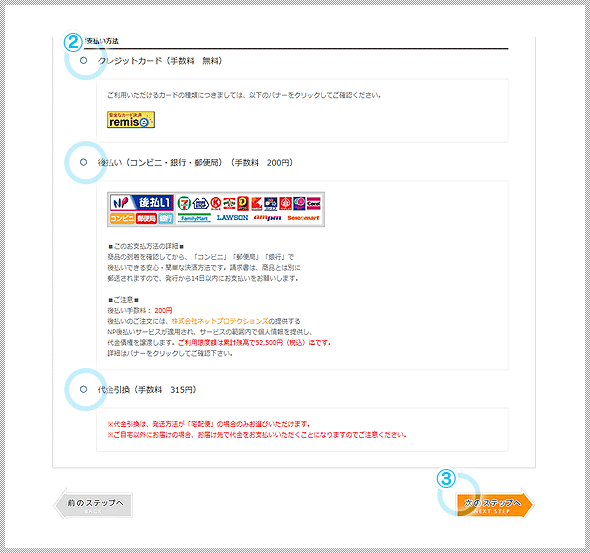
ステップ6.お届け先情報入力
- ご注文者様のご連絡先の入力をお願いします。
- ご注文者様のご連絡先と別の送付先への配送をご希望の場合は「上記と別の住所にお届けする」の□ボタンをクリックして配送先の情報を入力してください。
- お届け先情報入力後に「次のステップへ」をクリックしてください。
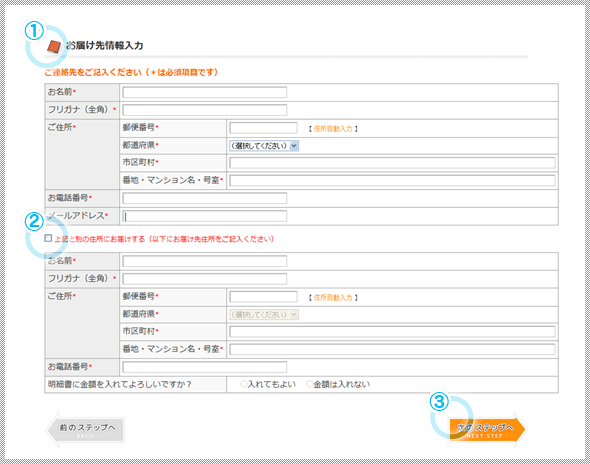
ステップ7.注文内容の確認
- ご連絡先、お届け先の確認をお願いします。
- ご注文内容の確認をお願いします。金額の明細も表示されますので、金額の確認もお願いします。
- フォトブックに使用する写真の確認をお願いします。
■もし修正がありましたら各項目の修正をクリックして各ステップでの修正をお願いします。 - ご注文内容のご確認が終わりましたら、ご利用内容に同意していだだき「注文する」ボタンをクリックしてださい。
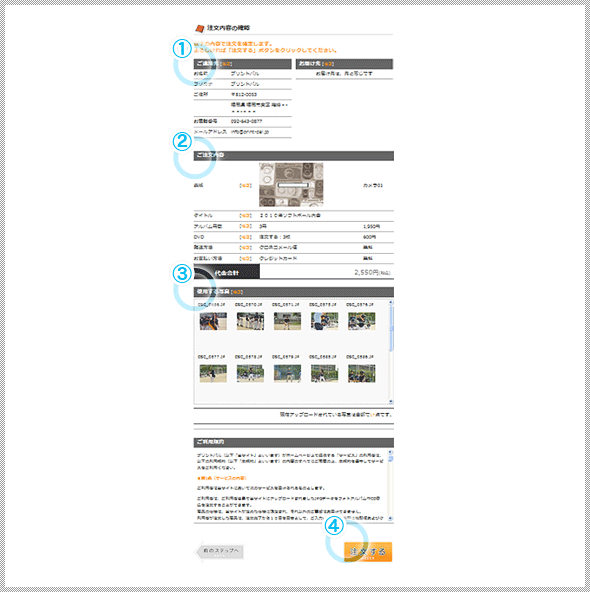
ステップ8.クレジットカード決済の場合
- クレジットカード決済の場合は、「クレジットカード決済に進む」をクリックしてください。
■クレジットカード決済の手続きがお済でないと、ご注文を承れません。 - クレジットカード情報入力画面でご利用案内項目のご確認の上、クレジットカード情報を入力していだき「支払を行う」をクリックしてください
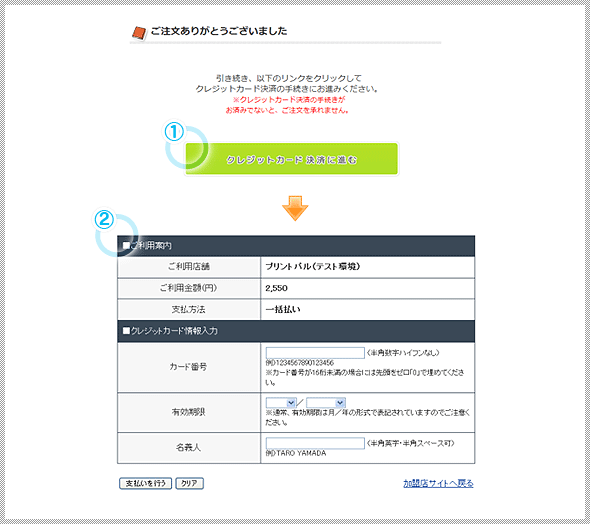
ご注文完了(各支払共通)
- ご注文が完了しましたら、注文番号を表示いたします。また、メールでもご注文受領のお知らせをお送りします。
■お問い合わせに際にはご注文番号をご利用ください。 - コンビニ後払いを選択された方は、NPの審査後にご注文受領のお知らせメールをお送りします。